Open up the face.psd file in Photoshop, create a new layer and same as drawing the quads on the front face, use the brush tool with size of 3 px, blue colour, and start drawing the lines on my neck.

After the blue line is done, switch the
size to 2px and red colour. Create a new layer and start to draw out the quads
by using the blue line as the guide line and save, this will be updated at 3d
max.
Create a sphere, use the move tool to move the
sphere near the top of the head and scale it down to match up with the head
shape.
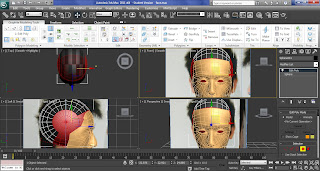
Apply edit poly to the sphere and use the paint selection to select the polygon I want to delete, which is the side and the left side of the sphere.
Turn on snap tool and drag the first two top vertices to match up with the face, then on the last vertex turn on soft selection and move the vertex to snap to the face, then turn off soft selection and move the rest of the vertices to match with the face.
Go to edge mode and select each other edge to do so click ring, so it highlight all the edge that is parallel to each other and click collapse, so I have less geometry making it easier to model.
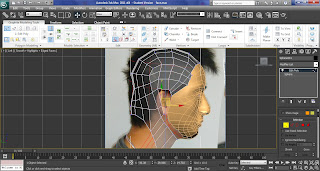
Stay at the edge mode to fill in the gaps at the side, using the reference plates as a guide, hold down shift and drag out new set of polygons, also I need to make sure I have the same amount of vertices at the face.
Carry on creating polygons for the neck.
Select the face and at the modifier panel, scroll down to attach and attach the sphere to the face and use weld and target weld to weld the sphere to the face. At the front view port start to drag each vertex in or out, so it starts to form the neck shape.






No comments:
Post a Comment